With the release of 21.4, you have some new choices with what can be brought from GP into BC thru the migration tool. You will automatically be taken to this page when running the Assisted Setup for ‘Set up Cloud Migration’, or you can use the Navigation Ribbon on the Cloud Migration Management Page. Here is what that page looks like:

Let’s expand each FastTab and talk about these options:

Modules: By default, all modules will be toggled on so this is where you will need to make the decision on what you want brought over. Things to consider – are you utilizing these modules in GP currently, and is the data in good standing? For example, the Bank module. If you are not balancing and reconciling on a regular basis in GP, this may not be a module you want brought over. Setting these options here, will be the default for all Companies being migrated.

Master Data Only: These options will be toggled off by default. When toggled on, this will bring the master records with no transaction data. Setting these options here, will be the default for all Companies being migrated.

Inactive Records: These options will be toggled off by default. When moving to the Cloud, you should consider running as lean as possible. If you don’t use Inactive Records in GP, our recommendation would be to not migrate them. Setting these options here, will be the default for all Companies being migrated.

Classes: This will allow you to migrate GP class accounts, by module. Please keep in mind, classes in GP are quite different than classes in BC. If you are expecting all settings within GP classes to be migrated, that will not happen. You are migrating class posting accounts only:

If you choose to migrate Classes, you will need to have all posting accounts populated, by class, for the module you are attempting to migrate, or the migration will fail.

Historical Snapshot: If enabled, historical data will be visible in list pages by navigating to the GP Detail Snapshot option. This data will be stored in extension tables within Business Central. We hope this will make it easier to create reports utilizing Power BI, Power Apps or other 3rd party reporting tools. The tables containing the GP Historical Snapshot data are as follows:
| Hist. G/L Account
Hist. Gen. Journal Line
|
Hist. Receivables Docs
Hist. Sales Trx. Header Hist. Sales Trx. Line
|
Hist. Payables Docs
Hist. Purchase Recv. Header Hist. Purchase Recv. Line
|
Hist. Inventory Trx. Header
Hist. Inventory Trx. Line
|
You can limit the amount of data migrated in the snapshot by entering the oldest year in GP that you want brought over. Enter this year in the Oldest GP Year field in the GP Company Migration Configuration page, located under the “Per Company” FastTab. The GP Historical Snapshot will run as a background process after the migration is complete. The status of the GP Historical Snapshot data can be viewed in Fact boxes located on the Cloud Migration Management page.

Per Company: This FastTab will auto populate for all companies, based on what you set above under all other options, but can be changed, by company, if needed.
As always, if you have questions or concerns that are not offered above, please let us know.


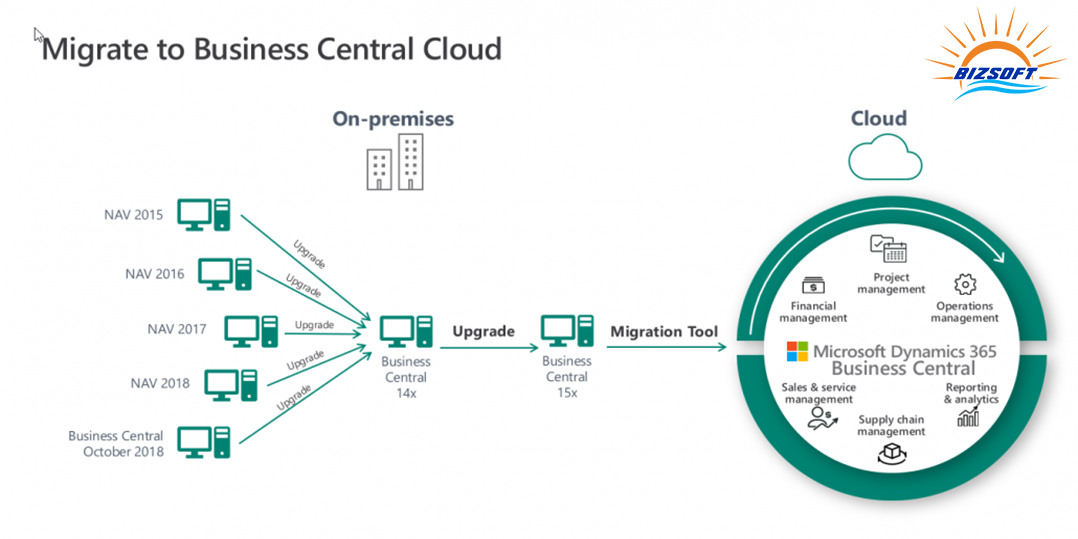
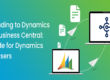



You must log in to post a comment.